Vim Cheat Sheet
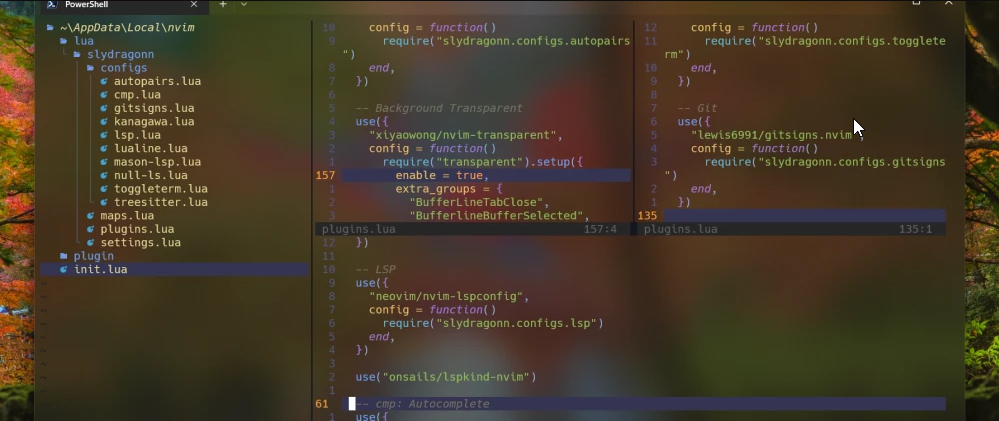
Global
- :h[elp] keyword – open help for keyword
- :sav[eas] file – save file as
- :clo[se] – close current pane
- :ter[minal] – open a terminal window
- K – open man page for word under the cursor
Tip Run vimtutor in a terminal to learn the first Vim commands.
Cursor movement
- h – move cursor left
- j – move cursor down
- k – move cursor up
- l – move cursor right
- gj – move cursor down (multi-line text)
- gk – move cursor up (multi-line text)
- H – move to top of screen
- M – move to middle of screen
- L – move to bottom of screen
- w – jump forwards to the start of a word
- W – jump forwards to the start of a word (words can contain punctuation)
- e – jump forwards to the end of a word
- E – jump forwards to the end of a word (words can contain punctuation)
- b – jump backwards to the start of a word
- B – jump backwards to the start of a word (words can contain punctuation)
- ge – jump backwards to the end of a word
- gE – jump backwards to the end of a word (words can contain punctuation)
- % – move cursor to matching character (default supported pairs: ‘()’, ‘{}’, ‘[]’ – use
:h matchpairsin vim for more info) - 0 – jump to the start of the line
- ^ – jump to the first non-blank character of the line
- $ – jump to the end of the line
- g_ – jump to the last non-blank character of the line
- gg – go to the first line of the document
- G – go to the last line of the document
- 5gg or 5G – go to line 5
- gd – move to local declaration
- gD – move to global declaration
- fx – jump to next occurrence of character x
- tx – jump to before next occurrence of character x
- Fx – jump to the previous occurrence of character x
- Tx – jump to after previous occurrence of character x
- ; – repeat previous f, t, F or T movement
- , – repeat previous f, t, F or T movement, backwards
- } – jump to next paragraph (or function/block, when editing code)
- { – jump to previous paragraph (or function/block, when editing code)
- zz – center cursor on screen
- zt – position cursor on top of the screen
- zb – position cursor on bottom of the screen
- Ctrl + e – move screen down one line (without moving cursor)
- Ctrl + y – move screen up one line (without moving cursor)
- Ctrl + b – move screen up one page (cursor to last line)
- Ctrl + f – move screen down one page (cursor to first line)
- Ctrl + d – move cursor and screen down 1/2 page
- Ctrl + u – move cursor and screen up 1/2 page
Tip Prefix a cursor movement command with a number to repeat it. For example, 4j moves down 4 lines.
Insert mode – inserting/appending text
- i – insert before the cursor
- I – insert at the beginning of the line
- a – insert (append) after the cursor
- A – insert (append) at the end of the line
- o – append (open) a new line below the current line
- O – append (open) a new line above the current line
- ea – insert (append) at the end of the word
- Ctrl + h – delete the character before the cursor during insert mode
- Ctrl + w – delete word before the cursor during insert mode
- Ctrl + j – add a line break at the cursor position during insert mode
- Ctrl + t – indent (move right) line one shiftwidth during insert mode
- Ctrl + d – de-indent (move left) line one shiftwidth during insert mode
- Ctrl + n – insert (auto-complete) next match before the cursor during insert mode
- Ctrl + p – insert (auto-complete) previous match before the cursor during insert mode
- Ctrl + rx – insert the contents of register x
- Ctrl + ox – Temporarily enter normal mode to issue one normal-mode command x.
- Esc or Ctrl + c – exit insert mode
Editing
- r – replace a single character.
- R – replace more than one character, until ESC is pressed.
- J – join line below to the current one with one space in between
- gJ – join line below to the current one without space in between
- gwip – reflow paragraph
- g~ – switch case up to motion
- gu – change to lowercase up to motion
- gU – change to uppercase up to motion
- cc – change (replace) entire line
- c$ or C – change (replace) to the end of the line
- ciw – change (replace) entire word
- cw or ce – change (replace) to the end of the word
- s – delete character and substitute text
- S – delete line and substitute text (same as cc)
- xp – transpose two letters (delete and paste)
- u – undo
- U – restore (undo) last changed line
- Ctrl + r – redo
- . – repeat last command
Marking text (visual mode)
- v – start visual mode, mark lines, then do a command (like y-yank)
- V – start linewise visual mode
- o – move to other end of marked area
- Ctrl + v – start visual block mode
- O – move to other corner of block
- aw – mark a word
- ab – a block with ()
- aB – a block with {}
- at – a block with <> tags
- ib – inner block with ()
- iB – inner block with {}
- it – inner block with <> tags
- Esc or Ctrl + c – exit visual mode
Tip Instead of b or B one can also use ( or { respectively.
Visual commands
- > – shift text right
- < – shift text left
- y – yank (copy) marked text
- d – delete marked text
- ~ – switch case
- u – change marked text to lowercase
- U – change marked text to uppercase
Registers
- :reg[isters] – show registers content
- "xy – yank into register x
- "xp – paste contents of register x
- "+y – yank into the system clipboard register
- "+p – paste from the system clipboard register
Tip Registers are being stored in ~/.viminfo, and will be loaded again on next restart of vim.
Tip Special registers:
0 – last yank
" – unnamed register, last delete or yank
% – current file name
# – alternate file name
* – clipboard contents (X11 primary)
+ – clipboard contents (X11 clipboard)
/ – last search pattern
: – last command-line
. – last inserted text
- – last small (less than a line) delete
= – expression register
_ – black hole register
Marks and positions
- :marks – list of marks
- ma – set current position for mark A
- `a – jump to position of mark A
- y`a – yank text to position of mark A
- `0 – go to the position where Vim was previously exited
- `" – go to the position when last editing this file
- `. – go to the position of the last change in this file
- `` – go to the position before the last jump
- :ju[mps] – list of jumps
- Ctrl + i – go to newer position in jump list
- Ctrl + o – go to older position in jump list
- :changes – list of changes
- g, – go to newer position in change list
- g; – go to older position in change list
- Ctrl + ] – jump to the tag under cursor
Tip To jump to a mark you can either use a backtick (`) or an apostrophe ('). Using an apostrophe jumps to the beginning (first non-blank) of the line holding the mark.
Macros
- qa – record macro a
- q – stop recording macro
- @a – run macro a
- @@ – rerun last run macro
Cut and paste
- yy – yank (copy) a line
- 2yy – yank (copy) 2 lines
- yw – yank (copy) the characters of the word from the cursor position to the start of the next word
- yiw – yank (copy) word under the cursor
- yaw – yank (copy) word under the cursor and the space after or before it
- y$ or Y – yank (copy) to end of line
- p – put (paste) the clipboard after cursor
- P – put (paste) before cursor
- gp – put (paste) the clipboard after cursor and leave cursor after the new text
- gP – put (paste) before cursor and leave cursor after the new text
- dd – delete (cut) a line
- 2dd – delete (cut) 2 lines
- dw – delete (cut) the characters of the word from the cursor position to the start of the next word
- diw – delete (cut) word under the cursor
- daw – delete (cut) word under the cursor and the space after or before it
- :3,5d – delete lines starting from 3 to 5
- :g/{pattern}/d – delete all lines containing pattern
- :g!/{pattern}/d – delete all lines not containing pattern
- d$ or D – delete (cut) to the end of the line
- x – delete (cut) character
Indent text
- >> – indent (move right) line one shiftwidth
- << – de-indent (move left) line one shiftwidth
- >% – indent a block with () or {} (cursor on brace)
- <% – de-indent a block with () or {} (cursor on brace)
- >ib – indent inner block with ()
- >at – indent a block with <> tags
- 3== – re-indent 3 lines
- =% – re-indent a block with () or {} (cursor on brace)
- =iB – re-indent inner block with {}
- gg=G – re-indent entire buffer
- ]p – paste and adjust indent to current line
Exiting
- :w – write (save) the file, but don’t exit
- :w !sudo tee % – write out the current file using sudo
- :wq or 😡 or ZZ – write (save) and quit
- :q – quit (fails if there are unsaved changes)
- :q! or ZQ – quit and throw away unsaved changes
- :wqa – write (save) and quit on all tabs
Search and replace
- /pattern – search for pattern
- ?pattern – search backward for pattern
- \vpattern – ‘very magic’ pattern: non-alphanumeric characters are interpreted as special regex symbols (no escaping needed)
- n – repeat search in same direction
- N – repeat search in opposite direction
- :%s/old/new/g – replace all old with new throughout file
- :%s/old/new/gc – replace all old with new throughout file with confirmations
- :noh[lsearch] – remove highlighting of search matches
Search in multiple files
- :vim[grep] /pattern/ {`{file}`} – search for pattern in multiple files
e.g. :vim[grep] /foo/ **/*
- :cn[ext] – jump to the next match
- :cp[revious] – jump to the previous match
- :cope[n] – open a window containing the list of matches
- :ccl[ose] – close the quickfix window
Tabs
- :tabnew or :tabnew {page.words.file} – open a file in a new tab
- Ctrl + wT – move the current split window into its own tab
- gt or :tabn[ext] – move to the next tab
- gT or :tabp[revious] – move to the previous tab
- #gt – move to tab number #
- :tabm[ove] # – move current tab to the #th position (indexed from 0)
- :tabc[lose] – close the current tab and all its windows
- :tabo[nly] – close all tabs except for the current one
- :tabdo command – run the
commandon all tabs (e.g.:tabdo q– closes all opened tabs)
Working with multiple files
- :e[dit] file – edit a file in a new buffer
- :bn[ext] – go to the next buffer
- :bp[revious] – go to the previous buffer
- :bd[elete] – delete a buffer (close a file)
- :b[uffer]# – go to a buffer by index #
- :b[uffer] file – go to a buffer by file
- :ls or :buffers – list all open buffers
- :sp[lit] file – open a file in a new buffer and split window
- :vs[plit] file – open a file in a new buffer and vertically split window
- :vert[ical] ba[ll] – edit all buffers as vertical windows
- :tab ba[ll] – edit all buffers as tabs
- Ctrl + ws – split window
- Ctrl + wv – split window vertically
- Ctrl + ww – switch windows
- Ctrl + wq – quit a window
- Ctrl + wx – exchange current window with next one
- Ctrl + w= – make all windows equal height & width
- Ctrl + wh – move cursor to the left window (vertical split)
- Ctrl + wl – move cursor to the right window (vertical split)
- Ctrl + wj – move cursor to the window below (horizontal split)
- Ctrl + wk – move cursor to the window above (horizontal split)
- Ctrl + wH – make current window full height at far left (leftmost vertical window)
- Ctrl + wL – make current window full height at far right (rightmost vertical window)
- Ctrl + wJ – make current window full width at the very bottom (bottommost horizontal window)
- Ctrl + wK – make current window full width at the very top (topmost horizontal window)